In a recent post, I did a quick preview of my UI customisation, and listed a few addons I’ve used. This time ’round, it’s time to dive into the nitty-gritty and give you an in-depth look at how to make your UI look exactly how you want it to.
Your first step, and a very important one, is to backup all of your current settings. This will let you go back to the way things were before, if you just can’t make it work for you (or you get called to raid mid-setup and need to make things usable fast!). Open up your WoW folder and rename the “Interface” and “WTF” folders to something meaningful; I usually add something to the end, so I have “Interface – Good” and “WTF – Good”. If you want to work off your current settings, instead of renaming it, copy it; your copy will be your backup, and you’ll keep all your current addons and settings. You may find it harder to follow my instructions on getting set up, though, if you have a bunch of settings already.
If you’re running Vista, your WoW folder will probably be something like “C:\Users\Public\Games\World of Warcraft”. On XP, it’s probably more like “C:\Program Files\World of Warcraft”. If you’re on a mac, my condolences.
Okay, having backed up your old settings, the first thing you need is an addon manager, if you don’t already use one. I find WowMatrix to be excellent; Curse Gaming also has an addon manager. Next, there is a core set of addons that I’d recommend you grab straight away. I know this seems like a long list, but it’s not that bad, really.
- ACP. Short for “Addon Control Panel”, this lets you turn on and off addons without having to sign out, and is a crucial tool to the keen UI tinkerer.
- Auctioneer. It isn’t all that crucial to your UI, but I just can’t live without it.
- BugGrabber. Running all of these addons means you’ll probably run into the occasional error; this addon keeps them out of your face.
- Baggins. This is a tricky-to-setup bag replacement addon, but it’s more than worth the effort.
- Bartender 4. This lets you do all sorts of crazy things with your action bars.
- Cartographer. Because the default map sucks.
- Chatter. This gem gives you all sorts of nice little enhancements to your chat interface.
- Clique. I don’t care if you’re not a healer. Click-casting rocks, give it a chance.
- DragQueen. This lets you move some of the blizzard frames around if they get in your way; and trust me, they will.
- Fubar. This gives you … fubars. Trust me, you want it. Searching for “fubar” will also show up heaps of plugins; don’t worry too much about them for now, but at least grab DurabilityFu, ExperienceFu, FactionsFu, HeyFu, ItemRackFu, LocationFu, LuckyCharms, PerformanceFu, ReagentFu, and RecountFu.
- Grid. This is the most concise set of raid frames out there, and I love them even for 5-mans.
- ItemRack. Even if you only have one set of gear, this works in nicely with Baggins to sort your bags.
- LibPeriodicTable-3.1 (or later). This, again, works wonders for sorting your bags for you. Trust me here.
- Omen. Everyone needs a threat meter. Just do it.
- Pitbull. We’re going to use this to replace some of your default frames.
- Quartz. This is a castbar replacement with all sorts of options.
- Recount. The hottest set of meters in the game, in my opinion. This addon can hurt your performance; lower-end PCs beware.
- SexyMap. The default minimap just isn’t cool enough, and this replacement is … Sexy.
- Skinner. Most of the features of this addon are (in my opinion) completely useless, but it does have a few neat things we can use it for.
- Talented. If you EVER re-spec, and don’t know about Talented, … my god. I just couldn’t imagine it.
- XLoot, XLootGroup, XLootMonitor, and XLootMaster. These are a nice set of replacements for the blizzard loot UI.
Having installed all of those, it’s time to sign in. Your UI will look like an absolute mess, but don’t worry too much; we’ll have it cleaned up in no time. The first thing to do is to fix up your video settings; these will have reset to default. Press escape, hit the Video button, and choose your resolution (and any other settings you prefer to change). These are too dependent on your system for me to tell you what to select; just keep in mind that higher resolutions will probably look better, but run slower. Your screen will now look something like this:
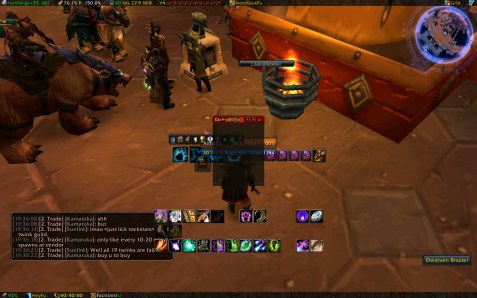
First Impressions
Start the cleanup by dragging Recount off to the side (that’s the shaded box with the red title-bar in the middle of the screen). Then, click the Recount icon in the very top-right corner of the screen, to hide the Recount window altogether. This is a fubar button, and those bars along the top and bottom of your screen are fubars. Any fubar plugin can live on any of these fubars, and you can create more than two if you like, although I wouldn’t recommend it.
Important Note: Your settings are only saved when you log out. You’re going to spend a fair bit of time setting things up just right; log out every now and then to save your settings. There’s nothing worse than spending an hour getting things just right, only to have WoW crash on you, and lose all of your hard work.
The next thing to do is get yourself a blank space at the bottom of the screen, for your chat windows and minimap, and turn off a few of the sillier skinning features of Skinner (take a loot at one by opening your spellbook). Open up the skinner settings by typing /skinner or clicking the appropriate mini-map icon. On the main Skinner settings page, I turn off Dropdowns. Click on the + sign to get a bunch of sub-menus; I’ve turned off everything in Gradient, NPCFrames, PlayerFrames, and UIFrames. The stuff we’re really interested in is under the cryptic heading VP/TMPFrames. Make sure you’re on the Viewport tab, and turn on “Viewport Show”. Set your left and right sizes to 0, your top size to about 20 (so the viewport starts just below the fubar), and your bottom to something like 200. This bottom gap is where the minimap and chat windows will go. If you have trouble with this bit, like you set left and right to 0 but your viewport doesn’t go right to the edges, just type /reloadui and it should fix things.
One of the coolest things I’ve done with my UI is splitting my chat pane into two different windows. Less important and/or spammy stuff goes in one window, and important stuff (like guild/officers chat, party, battleground, and raid chat, and whispers) goes into the other. Start by mousing over your chat window, then right-click on General, and choose “Unlock Window”. Then, right-click on General again, choose Create New Window, and give it a name (I used Chat). Now, if you hold down your mouse button on the Chat tab, you can drag it out, and it’ll become a separate window. I put the general/combat log pane on the right-hand side of the screen, down in the black frame, and the Chat tab on the left. Drag the windows using the window name (General or Chat), and use the right mouse button near an edge to resize the window.
Let’s do something about those action bars; they’re probably starting to annoy you. Bartender lets us have a whole bunch of action bars on the screen at any one time. There’s a Bartender icon on the minimap; when you left-click it, it unlocks all of the bars, so you can move them around. We’re going to do a bit more than that though, so right-click the icon instead (or type /bar). Bar 1 is your main action bar, and you can have up to 9 others (you may find bars 7-10 are used for things like your form bars, so it’s better to avoid them if you can). I like having 5 bars, so click on the bar 6 option and disable it. Oh, keep in mind that this is UI customisation; feel free to ignore any of the settings I’m giving you and go your own way. Now, let’s turn bars 2-5 into vertical bars; click on bar 2, change the number of rows to 12, and rinse and repeat for 3 through 5. Up the top of the settings window, there’s a “Lock” checkbox; untick it, and drag the bars around. I put bar 2 top-left, 3 bottom-left, 4 top-right, and 5 bottom-right of the playing field. Hang on, they don’t fit; you’ll need to go in and change the scale of each bar as well. I find a scale of about 0.65 works well; if this is too small for you, you may need to re-think where you want the bars, or run with only 3 visible instead of 5, or maybe even go with each bar having 6 rows instead of 12. The sky’s the limit here, and you can always play around with things later. While you’re moving things around, find good spots for your pet, vehicle, and stance bars, and your main bar (bar 1; I put it top-center of the playing field). Personally, I keep my bag bar and micro menu turned off (the bartender menu lets you do this), and my stance bar scaled down a bit.
Things should be starting to look much tidier now; perhaps something like this:
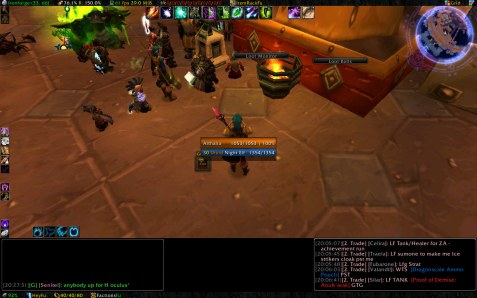
A Bit Tidier
There’s still a ways to go yet, though. Let’s deal with the minimap. Don’t go rushing into moving it down into its spot yet, though: you’ll run into trouble. A bunch of UI elements are usually bound to the bottom of the minimap, and we’ll run them right off the bottom of the screen. Right-click on the minimap, and on the main SexyMap option page you’ll see a tickbox called “Show Movers”. Click this, and you’ll be able to move all of these windows below the minimap around. Don’t leave anything just under the minimap at the moment; it might still be bound there, and you’ll lose it when you move the map down. A word of caution: I’ve found these movers to be buggy sometimes; if I drag them around for more than a second or so, they sometimes get stuck. Move them in quick little bursts, and if they get stuck, you can “save yourself” by typing /reloadui. Once you’re done with these, untick the show movers box, and then untick the “Clamp to Screen” and “Lock Minimap” buttons. Now you can play with the minimap to your heart’s content: Move it down to that gap between the chat windows, play with the pre-sets, scale it down a bit to fit better, move around (or disable) the minimap buttons, and so on. Although it’s a bit boring, I find “Simple Square” the nicest preset to use, really. One setting in particular I’d recommend; go to the “Buttons” sub-menu, and set your Show New mail indicator to show always, instead of only on hover.
We’re looking much neater now. Take your Loot Monitor and Loot Rolls bars and pop them in the top-right corner; I put Loot Monitor on the very right, and Loot Rolls to the left of it. Drag your player frame up to the top-left corner, and move grid somewhere out of the way (I use the lower-left part of the playing field). Now, roll up your sleeves, because Pitbull is a pain to set up.
Type /pit, and we’ll get started. You should start on the main Pitbull setup page, and the first item you’ll see is a dropdown called “Configuration Mode”. Select “Party”; this shows a dummy set of party frames, so you can set them up without having to actually be in a party. You’ll see a whole stack of frames come up, and we definitely want to turn some of them off. Close the pitbull config window for a minute, and drag things around so you can see them better. Then type /pit again, and we’ll change some things. Click on Player (in the list of bars on the left), and we’ll dig into some of the sub-menus. If you want to change the overall size, that’s under Other. Auras lets you change how and where buffs and debuffs are displayed; text lets you change how things like health and mana are displayed. Bars lets you change the size and settings of the different bars; I tend to change the height of health, cast, and power to 1, so they’re equally sized. Play with these until you’re happy, and fiddle with party frames and so on as well. Personally, I like to just have an icon for the PartyTargets frames; go into Party Targets, go to the Bars section, and disable all of the bars. Then jump down to other and drop the width down until it’s roughly a square. Go to auras, and turn of buffs and debuffs. Then drag the whole thing over so it’s lined up next to your party targets. Now, to get the icon, find the “Modules” option on the left, scroll down until you find the Portrait option, and turn it on.
Now, go down the list on the left again, pick any frame sets you don’t think you need (like Party Pets, Focus Target, and so on) and disable them. If you disable something you wanted to keep, you can turn it back on from the Extra Units menu option. Pitbull is, I think, the hardest of all the addons to get right, and I’m still fiddling with my setup. Take some time playing with the settings; there are so many of them, you’ll probably find all sorts of neat things.

Configuration Mode: Party
This is roughly what your screen should be looking like. Keep in mind, when you select Configuration Mode: Party, it puts up a lot of buffs and debuffs and stuff that wouldn’t be there in most cases. Don’t worry if it looks a bit noisy: it won’t be so bad in an acual party situation. Turn party mode off in pitbull, and let’s move on: there’s a bit more to tidy up.
Oh, I’ll take this moment to mention Addon Control Panel. Type /acp and you see the interface: basically, you can turn addons on or off, hit the reloadui button, and your new addon choices are loaded/unloaded without you having to log off. Neat.
Okay, let’s get Fubar set up, and then we’re pretty much done. You should find you can drag the fubar icons (on those little bars at the top and bottom of the screen) between bars. To change the position they display on the bar, you usually have to right-click and change a setting; you can choose between left, right, or middle, and you can drag the icons around to change the order. I like to put LocationFu (which displays which area you’re in, and your coordinates) on the bottom bar, in the center, so it’s right under the minimap. Drag it down from the top bar to the bottom (it may take a few tries to get the knack), and then right-click on it, and change the Left setting to Center. Fiddle with your other fubar icons to taste, and we’re just about done.
Time for ItemRack and Baggins. ItemRack, I’m hoping most people are somewhat familiar with; I’m going to skip it here, for the most part. Right-click the ItemRack fubar button and choose the first option to get to your setup page. Click on sets, and create sets of gear to switch between. My main has sets for Shadow Resist, Healing, Balance, Feral, PvP, Regen, Haste, and so on. A key part of this is to try to get every piece of gear you own into a set; if it’s not part of some set, why are you lugging it around? Getting this right makes setting Baggins up easier.
Okay: Baggins. If you thought Pitbull was tricky, be afraid. Luckily, Baggins is easy to ease into bit by bit. What I’d recommend is to go into your key bindings menu (from the main menu you get when you hit escape). Go down to your Interface Panel options, and set your keyring to control-B, and check that toggle all bags is shift-B. Now scroll down and find the Baggins section, and set its hotkey to B. This means Baggins opens when you hit B, but you can still get to the usual bags with shift-B.
Now, find the Baggins icon on your fubar. Right-click it and choose Config Window; these are your main settings. The main thing to change here is under Layout: Click on the Set Layout Bounds button, and drag the bottom slider up so it doesn’t cover the chat window. You don’t strictly need to do this, but I prefer it that way. You can also scale things down a bit here; remember this when you go to open your bank window and find your screen a bit over-full. Close this window, right-click on the baggins fubar button again, and choose the Bag/Category Config option. This is where all the cool stuff happens; you can fiddle as little or as much as you want here.
I’m going to explain things a bit here. You can set up different “Bags”, and each bag displays things from set “Categories”. Hit B to open Baggins, and you’ll see the default bags and some categories. I like to change the way Baggins handles my gear: I only want gear that’s in an ItemRack set to come up in my Equipment bag. Other gear comes up in the Other bag, because I’ve probably just picked it up, and not worked out whether I’m going to keep it or not yet. First of all, we need some new categories; in the Baggins Bag/Category Config, go down to the Category section. Type a name for a new category, and click create. You can just create an Itemrack category, but I prefer to make things for different types of gear. I’ll walk through creating a set called Town, which holds my town-set gear, and I’ll leave you to create categories like “Healing”, “DPS”, “Resist Gear”, and so on. Keep in mind, one category can hold several different Itemrack sets, if you want.
So type “Town” into the text box and click Create. It will add Town to the Categories list, and select it for you. Now click add, to add a new rule. Click Edit, and under type, choose ItemRack. Then, in the same dropdown, select the set(s) you want to go in this category: in this case, my “Town” set. We now have a category which holds every piece of gear in my itemrack town set; do the same for your other gear sets. I only have a couple; my “Caster” category has my haste, regen, healing, and balance gear. My Feral category has my bear and kitty set. Keep things to maybe 3 or 4 categories of gear.
Now, we need to do something with there categories. Go back to the Bags section, and choose the Equipment bag. Set the bag priority to 20, delete the armor and weapons sections, and add new sections, one for each category. For example, click “New”, and type in town. Then click on the Edit button, and finally, add a category. So click on edit next to the town section, click add category, and choose the town category you created before.
Now, click on the Other bag (in the list on the left), click on the edit button next to the Other section, and add the Weapons and Armor categories. Lots of things will fit into both Armor and the ItemRack categories we made, but because we set the priority on the Equipment bag to 20, and our Other bag priority is still at the default setting of 1, things in itemrack sets will go in the Equipment bag instead of the Other bag. This whole categories, bags, and sections thing can be done with your bank bags too; and you can fiddle with the default sets, make different types of things appear in different sections, and so on. I have all of my leatherworking gear in one section of my Trade Goods bag, any gems I have on my in a second section, and everything else in an “Other” section. You can group the reagents you use together, and put everything else over in trade goods, instead of consumables. This complicated addon probably deserves a whole post devoted to it; in the meantime, fiddle with it, and if you get frustrated, go back to shift-Bing for a while, and ignore it. After a while, you’ll get so used to it, you wondered how you ever lived without it; no manual sorting, stacks organise themselves, and all of your things “just show up in the right place”.
This whole Baggins thing sounds pretty complicated, and it is. There’s a lot you can do, and it’s a really wonderful addon once you have it all worked out, but it takes some learning. I’d encourage you to persevere; it’s a wonderful addon. In the meantime, don’t forget that your normal bags are only a shift-B away.
There you have it; we’re just about done. There are a couple of things left to do.
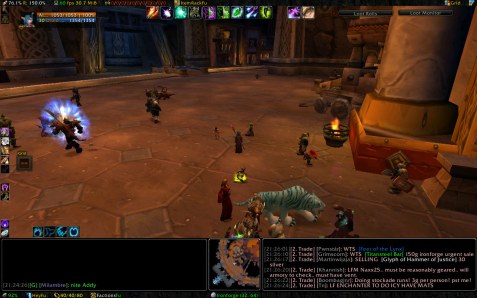
Just About Done
One thing we haven’t played with at all is chatter. Type /chatter to bring up the settings. I’ll leave this one as an exercise to the reader; there’s nothing that really needs changing, but you can mess with the chat window fonts, move the edit box around, and change all sorts of things.
Another thing you’ll really want to do is install some more fubar addons, and get them set up just right. There are addons for fubar to display so many different things, you’ll be blown away. Search for fubar in your addon manager, and you should get most of them. Install a few, play with them, try different things.
I haven’t gone over Clique at all. You can mess with it yourself; open your spellbook, click on the new option down the bottom to open up the Clique pane, and now when you click on a spell it binds it. Right-click on your favourite heal, and now whenever you right-click on someone, it’ll cast that heal. Careful here. You right-click on people to get options to do things like open trade. This is why I disable Clique for everything except my grid frames: there’s a button at the bottom of the Clique window called “Frames” where you can turn all the other frames off. Now your bindings will only work on the raid-frames, like you want, and other frames work normally. Oh, you can use modified clicks: shift-click, and-click, and so on. I have every heal my druid can cast bound to some kind of click or modified click.
The final thing to do takes the longest. Keep tweaking, fiddling, and messing with settings. When something annoys you, change it. This setup is so totally customisable that it’s almost certain that whatever’s bugging you can be changed. Fiddle with Baggins until you have it just right. Keep an eye out for new fubar plugins. Get things exactly the way you want it; having your UI set up just right makes WoW that much more enjoyable.
There’s a serious amount of content here; feel free to ask questions, make comments, and tell me about great addons I’ve left out. In the meantime,
Happy Druiding,
Althura.
scott said,
January 23, 2009 at 9:46 pm
Tks, this is really nice, great help to someone like me that hasn’t worked much with some of these addon. one thing i have yet time find is more info on grid. i didn’t see any mention here. that’s the one addon i use a lot raiding, but i never feel like i have it setup in the best fashion.
Level 80 resto druid on Zang
althura said,
January 25, 2009 at 1:33 am
I’ll have a stab at a grid+clique howto as my next post, I think. Thanks for the feedback.
bethya said,
March 23, 2009 at 7:21 pm
This is excellent, very well done and you make it seem easy.
I just wanted to add, for those of us that have computers that can’t handle all the addons you are mentioning, or just for those that have addonphobia, I have perfected my druid healing using only Grid, Decursive and Bartender. (Of course, DBM and Omen too.) But, my computer couldn’t handle all that at once and just healing with those three has been good. I’m usually first or second on the Naxx healing meter, within decimals of a number from our other tree, who uses tons of addons.
Just wanted to say it can be done without everything, if you are not in a situation with your computer where you can use all those you listed. 🙂